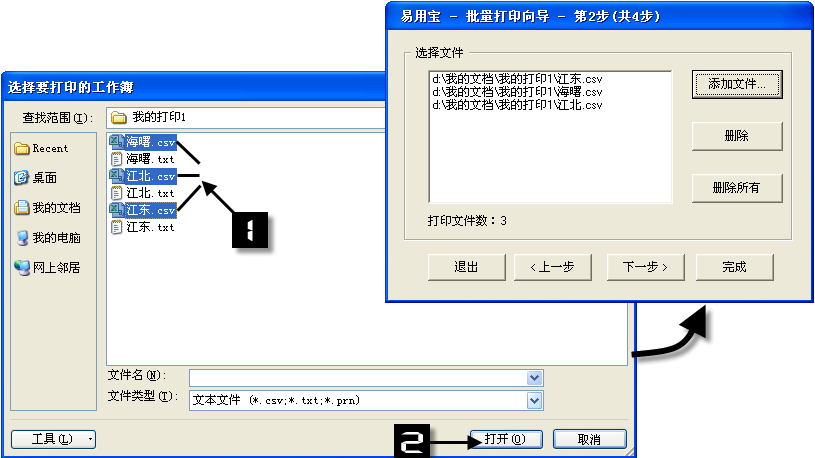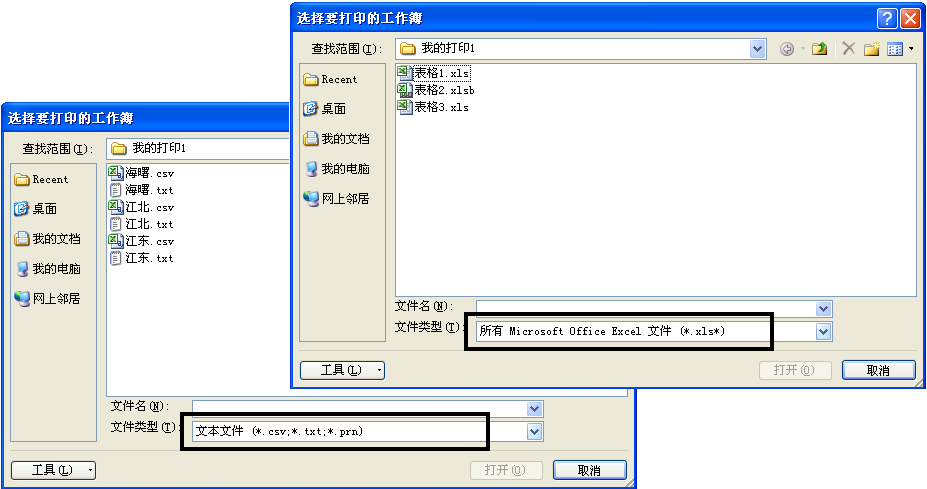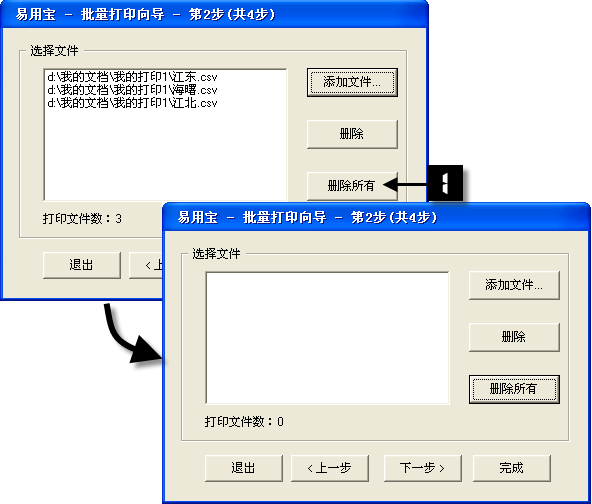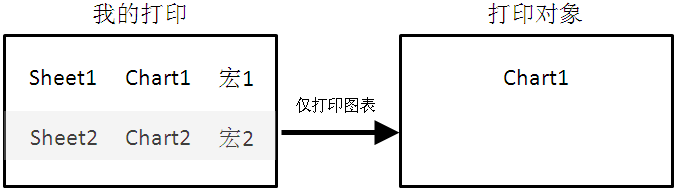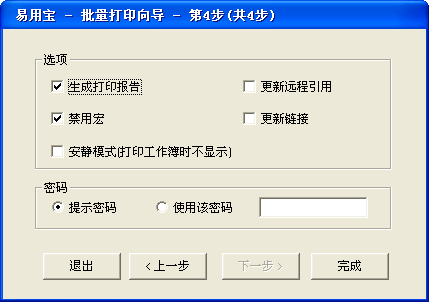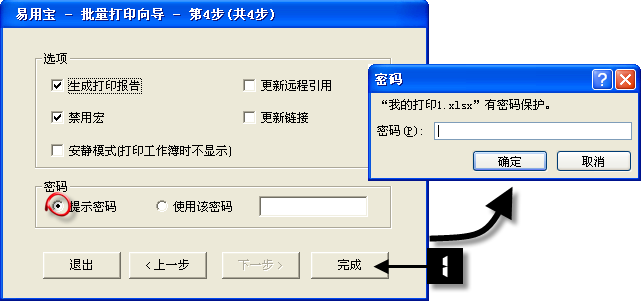当有多个工作簿或文本文件需要打印时,手工方式逐个打印就需要守在电脑前,这显然不是高效的方法。通过批量选中目标文件再执行打印就无需守在电脑前,解放了人力也就提高了效率。
但是,当目标文件过多时选中目标文件也是费神费力的,而且这种批量打印的模式只适合选中一个目录下的文件。不仅如此,默认情形下对于工作簿文件只打印活动工作表内容。
使用【易用宝】提供的【批量打印】功能不仅可以快速选中单个目录下的目标文件,还可以在多个文件夹中进行文件的批量选择。此外,针对工作簿文件的打印有更多的细节选项,帮助用户更好地完成打印任务。
注意:
目前【易用宝】提供的【批量打印】功能只能打印文件名符合以下模式的文件:*.xls*,*.csv,*.txt,*.prn。
操作方法:
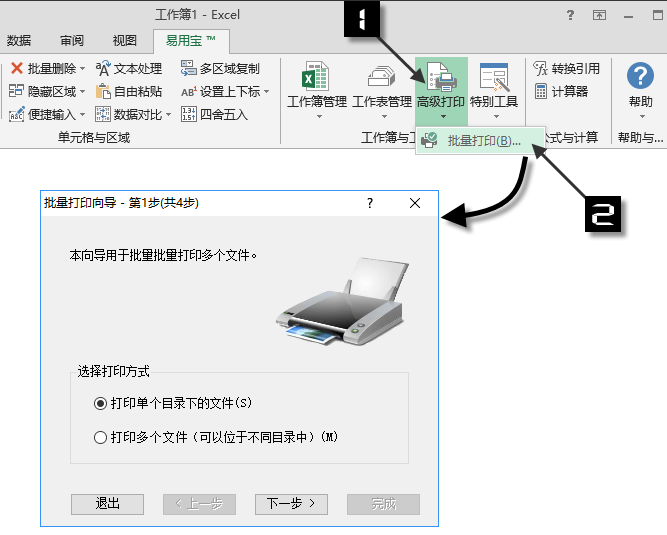
依次单击【高级打印】→【批量打印】即可打开【批量打印向导-第1步(共4步)】对话框。批量打印向导共4步,第1步选择打印方式,第2步选择目标文件,第3步设置工作簿打印对象,第4步设置打印选项,下面依次进行简要介绍。
第1步 选择打印方式
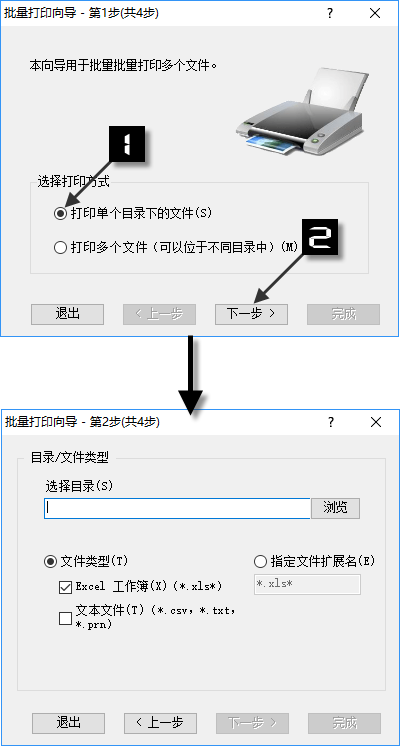
第1步有两个打印方式:【打印单个目录下的文件】和【打印多个文件(可以位于不同目录中)】。根据实际情况选择对应的单选项,然后单击【下一步】按钮进入第2步。
第2步 之 选择目标文件之单目录模式
如果第1步选择【打印单个目录下的文件】,单击【下一步】按钮就进入单目录模式的目标文件选择对话框,下面就对此进行简要介绍。
选择目录
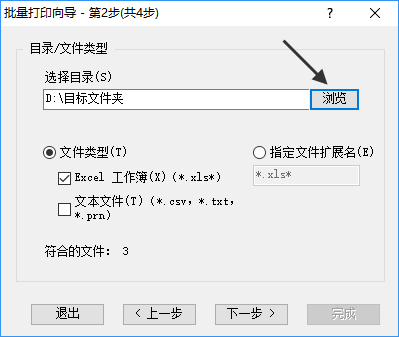
默认情况下,【选择目录】文本框是空白的,单击右侧的【浏览】按钮将打开【选择打印文件所在目录】对话框,在对话框中浏览并选中目标文件夹,单击【确认】按钮完成目标目录的选定。
文件类型
【文件类型】用于筛选目录中作为打印对象的文件,有两个复选项:【Excel工作簿(*.xls*)】和【文本文件(*.csv,*.txt,*.prn)】。选中对应复选框则意味着对应文件类型的文件将被打印,并实时显示【符合的文件个数】。下面以目录“我的打印”为例进行简要说明。
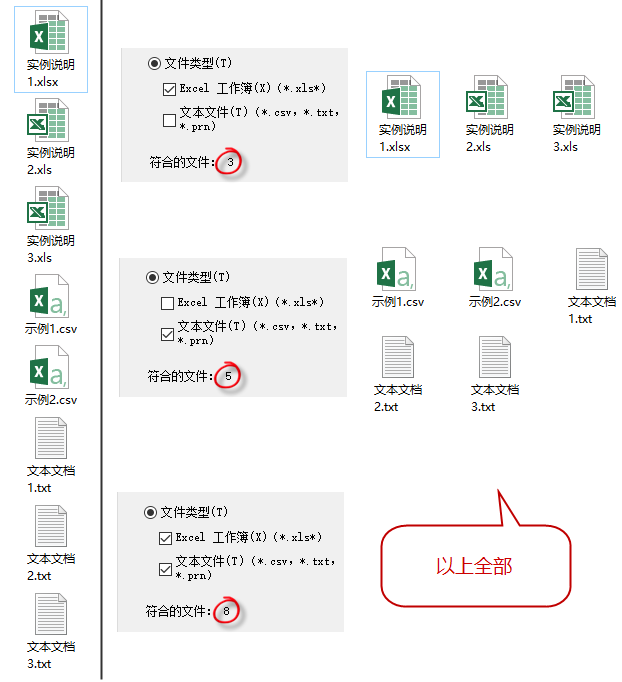
如图所示,“目标文件夹”目录共有8个文件,其中2个Excel工作簿文件,3个扩展名为.csv的文本文件和3个扩展名为.txt的文件。
因此,当勾选【Excel工作簿(*.xls*)】复选框时,【符合的文件】显示为“2”,实际对应了工作簿“表格1.xls”和”表格2.xlsb“。
当勾选【文本文件(*.csv,*.txt,*.prn)】复选框时,【符合的文件】显示为“6”,实际对应3个以.csv为扩展名的文本文件和3个以.txt为扩展名的文本文件。
如果将两个复选框都选中,那么就将2个工作簿文件和6个文本文件都选中的。
指定文件扩展名
使用【文件类型】功能可以快速指定工作簿文件和文本文件,使用【指定文件扩展名】功能可以更精确地描述目标文件。它是通过模糊匹配文件名和扩展名来实现这一效果的,下面依然以“目标文件夹”目录为例进行说明。
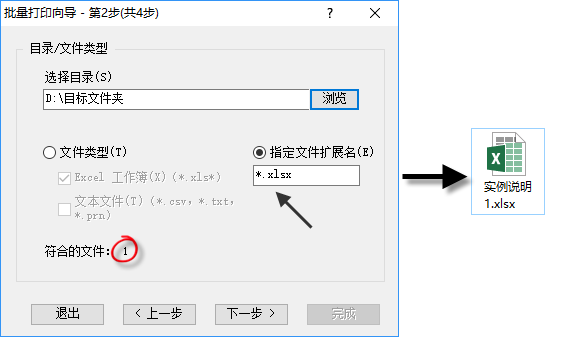
在【指定文件扩展名】文本框中输入“*.xlsx”,即指定所有以.xlsx为扩展名的文件,对应工作簿文件“实例说明1.xlsx”。
提示:
在【指定文件扩展名】文本框中还可以使用通配符?,一个?可以模糊匹配任意一个字符,比如*.xls?将对应工作簿文件“表格2.xlsb”。
第2步 之 选择目标文件之多目录模式
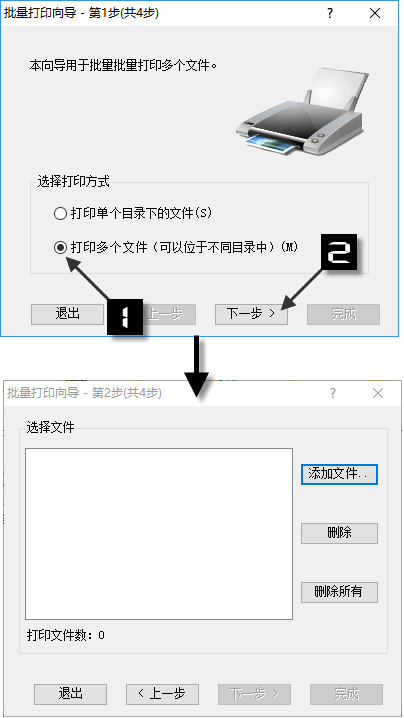
如果第1步选择【打印多个文件(可以位于不同目录中)】,单击【下一步】按钮就进入多目录模式的目标文件选择对话框,下面就对此进行简要介绍。
添加文件
单击【添加文件】按钮将打开【选择要打印的工作簿】对话框,在目标目录中选中目标文件,单击【打开】按钮即可将目标文件添加到【批量打印向导-第2步(共4步)】对话框的【选择文件】列表框。
通过重复操作可以将多个目录中的文件添加到对话框的【选择文件】列表框中。在【选择要打印的工作簿】对话框【文件类型】下拉列表中选择不同的项目可以快速筛选不同的文件。
删除和删除所有
选中【选择文件】列表中的文件,单击【删除】按钮就将对应的文件从【选择文件】列表中移除。
单击【删除所有】按钮将直接清空【选择文件】列表。
第3步 选择要打印的对象
工作簿的打印对象可以是工作表,也可以是图表,甚至宏表,通过【批量打印向导-第3步(共4步)】对话框可以对打印对象进行灵活设置。
制作测试工作簿“我的打印”,其包含一个名为“Sheet1”的工作表,一个名为“Chart1”的图表,一个名为“宏1”的宏表,以及一个名为“Sheet2”的隐藏工作表,一个名为“Chart2”的隐藏图表,一个名为“宏2”的隐藏宏表。下面以此来描述图 42 11对话框中各选项的作用。 所有表(每个表作为一个单独的打印任务):
所有表(每个表作为一个单独的打印任务):
“所有表”这里是指无论是工作表、图表还是宏表都将被打印,但跳过所有隐藏的打印对象。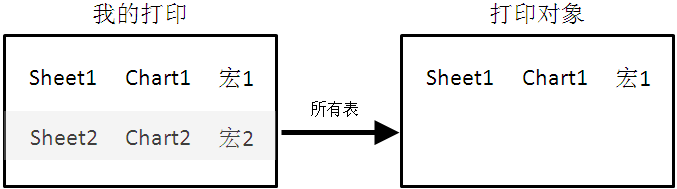
“每个表作为一个独立的打印任务”,实际是指每个工作簿将作为一个独立的打印任务,如果使用软件打印机那么一个工作簿文件对应一个打印文件。
仅打印工作表:
“仅打印工作表“,这里的工作表包括工作表和宏表,忽略图表,并且跳过隐藏的工作表和宏表。
仅打印图表:
“仅打印图表”,即只打印图表,忽略工作表和宏表,也跳过隐藏的图表。
打印工作表和图表:
“打印工作表和图表”,因为工作表包含了宏表,所以实际效果就是打印所有的工作表、图表和宏表,跳过所有隐藏的打印对象,如图 42 15所示。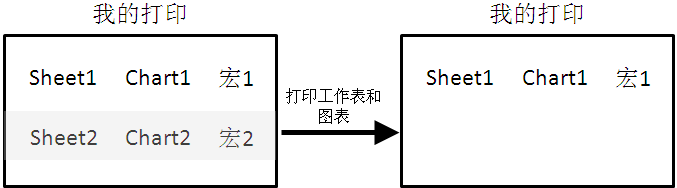
综上所述,所有隐藏的工作表、图表、宏表都将被忽略。
第4步 设置打印细节
在最后实施批量打印前还需要进行一些设置,比如是否需要生成打印报告,是否需要启用宏,是否需要使用最新的数据等等。下面就对这些选项进行简要介绍。生成打印报告:
如果勾选【生成打印报告】复选框,那么将生成一份有关这次打印的清单,便于在总体上把握打印情况。
禁用宏:
禁用宏即指对目标工作簿进行禁止宏的操作。工作簿的有些宏是自动触发的,比如工作簿打开事件中的宏代码,这些代码就可能影响最后的打印效果。因此,如果需要屏蔽这些宏代码就需要勾选【禁用宏】复选框。
安静模式(打印工作簿时不显示)
更新远程引用:
勾选【更新远程引用】复选框,那么在打印工作簿时就会更新公式中的远程引用,使公式的结果为最新的值。比如工作簿BOOK1引用了工作簿BOOK2中的A1单元格,后来BOOK2中A1单元格的值有了更新,此时如果需要确保工作簿BOOK1引用了最新的值就需要勾选【更新远程引用】。
提示:
无论是【更新远程引用】还是【更新链接】只是体现在打印输出中,实际目标工作簿的公式或SQL查询、透视表等均并没有被刷新。更新链接:工作簿可以通过“建立连接”的方式引用外部数据,这些数据常常作为SQL查询或数据透视表的数据源。【更新链接】是指对刷新这些外部数据,使得打印时得到最新的结果。
密码:
如果目标打印文件使用了密码保护,那就需要提供密码才能打印。
提示密码:
选择该选项,那么在遇到密码保护的工作簿时将弹出【密码】对话框用于输入密码。
如果提供的密码不正确将直接跳过而不再提醒重新输入密码。
使用该密码:
如果所有工作簿的密码都一致,那么选择【使用该密码】功能,在【使用该密码】右侧的文本框中输入一次密码就可以了。
如果工作簿的密码不同于输入的密码,那么对应的文件将直接跳过不被打印。